這學期我又修了林老師的嵌入式系統
我們將在Google力推,可在各種手機執行的Android平台學習寫程式
本學期使用Eclipse(日蝕)這個IDE
當然還會加上Android的模擬器
其實這堂課已經上了不少次了
原本是不打算寫筆記的(因為老師的跳躍式教學實在太難記錄)
不過為了以後方便回想,還是花時間做了
只是應該不會每次上課都寫一篇
以後有什麼重大突破才會紀錄吧
《本學期課本》
Professional Android Application Development
這本書很貴,要4X美元
裡面都是蒐集網路上的文章再加一點範例,不一定需要...
《本課程需要軟體》
1. Ubuntu 8.10(其實Windows亦可,以下是在WIndows環境下編的)
2. Java SDK
3. Eclipse
4. Android SDK
5. Android Plug-in
《安裝步驟》
首先請下載Java SDK(JDK)
目前最新版是JDK 6 Update 13
下載完後請照流程安裝,一直按Next即可,在此不截圖
接下來下載Eclipse
Eclipse有多種版本,每個版本包了不同的開發環境(比較表)
因為我們需要Web Tools這個環境
為了節省麻煩,請直接下載最肥的JEE
(用普通的JAVA環境另外裝Web Tools太麻煩了)
Eclipse是免安裝軟體,下載後直接解壓縮到C:\eclipse即可
接著下載Android SDK
目前最新版是Android 1.1 r1
跟Eclipse一樣不用安裝,下載完後建議解壓到C:\android
原本Android SDK的目錄有包含版本號
但這樣每次有新版就必須更改目錄位置
所以建議把目錄後面的版本號刪掉,以後新版直接覆蓋到該目錄即可
解壓縮完android SDK後,還必須改環境變數才行
這個等同於Ubuntu的PATH值
當在終端機輸入一個檔名,除了在該目錄下找
也會在PATH所寫的所有路徑找尋
就像在命令提示字元中不管在哪個目錄
只要打mspaint都可以叫出小畫家一樣
操作:控制台 > 系統 > 進階 > 環境變數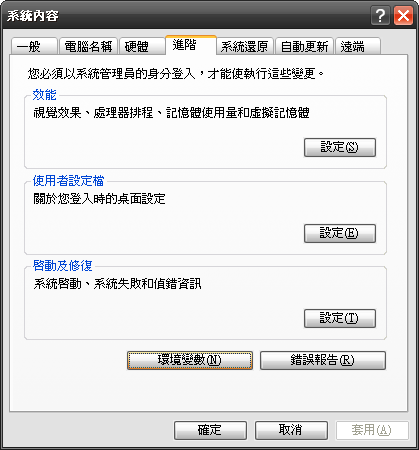
找到底下的Path,按下編輯
然後在後面再補上;C:\android\tools
之後在命令提示字元打上emulator就可以開啟模擬器
另外建議再補上;C:\Program Files\Java\jdk1.6.0_12\bin
這是JDK的bin位置,安裝SDK時好像不會自動幫你增加
以後要取得Private key時會用到
請填入你安裝位置喔,不要照抄上面的字串進去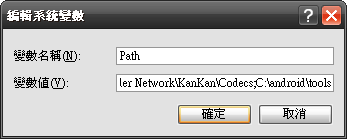
目前已經把Android SDK裝到C槽,也把它加入系統變數
Eclipse也加到C槽,接著開始設定Android Plug-in
安裝步驟可以參考Android網站
以下是Eclipse 3.4版本的安裝方式
1. 開啟Eclipse,選擇功能表的Help > Software Updates...
2. 選擇Available Software,點選旁邊的Add Site...
3. 打入以下的位置 http://dl-ssl.google.com/android/eclipse/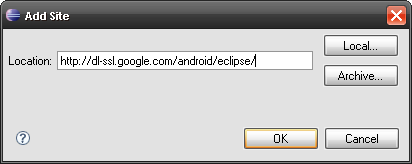
4. 加入後請勾選剛加入的Development Tools
按下旁邊的Install...按鈕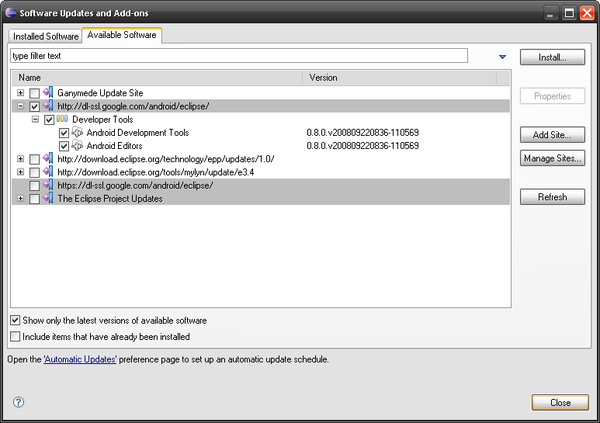
5. 接下來會要你接受合約,選是然後按Finish
等他下載完後即可安裝完成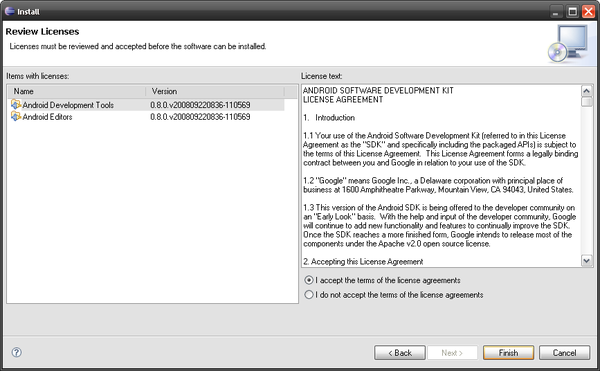
《設定Android環境》
雖然剛剛下載過Android SDK,但Eclipse並不知道放哪裡
所以請安裝完上方的發展工具後,重新開啟Eclipse
並選擇Window > Perferences
選左邊的Android標籤,將Android SDK位置填入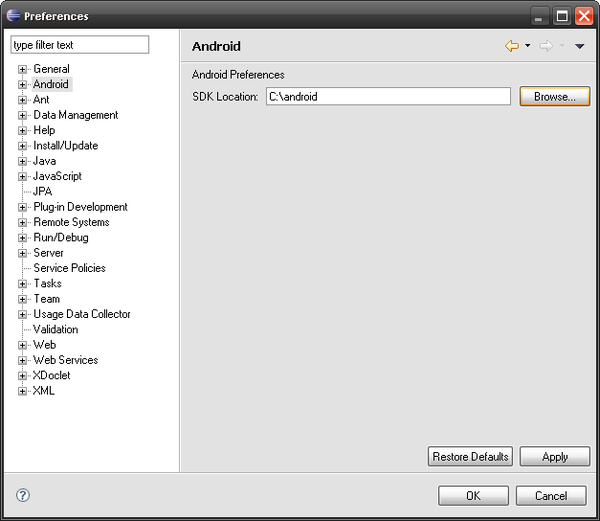
至此,所有準備工作都完成了,可以開始測試了
《建立Hello Android專案》
請選擇功能表 File > New > Project
然後選擇Android Project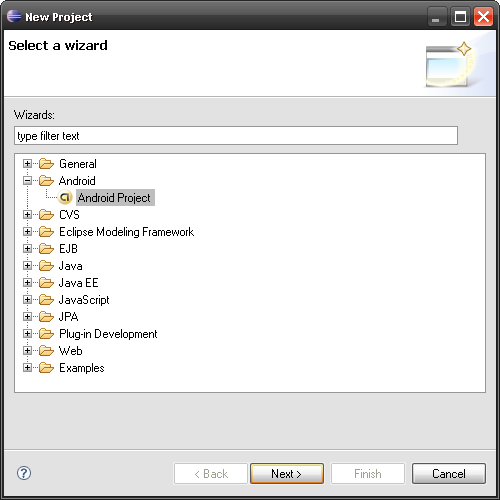
Project Name是專案名稱
Package Name是套件網址,最好用規定的名稱取名
(不一定要取joe,也可以用自己的英文名)
Activity Name是Class名稱,第一個字要用大寫且不能空格
Application Name是這個程式在Android平台上顯示的名稱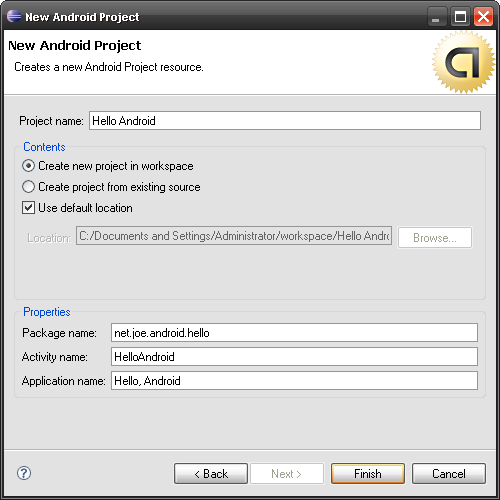
接下來就是開始寫程式了
建議是參考Android網站的介紹
將程式碼改成下圖的樣子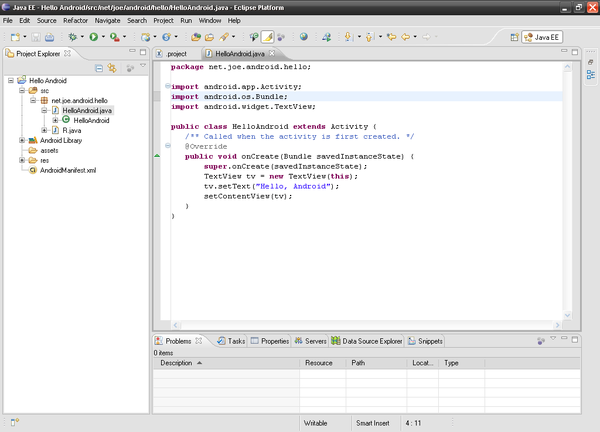
對了,如果不知道該程式碼需要Import什麼的話
只要在該程式碼上按下Ctrl+Shift+O
上方就會自動填入Import了!
不過這樣還不能編譯,還有一步沒有做完
請選擇功能表的Run > Run Configuation
選擇Project的Browse...,選擇此專案
Launch也要選擇(只有一個項目,不會選錯吧)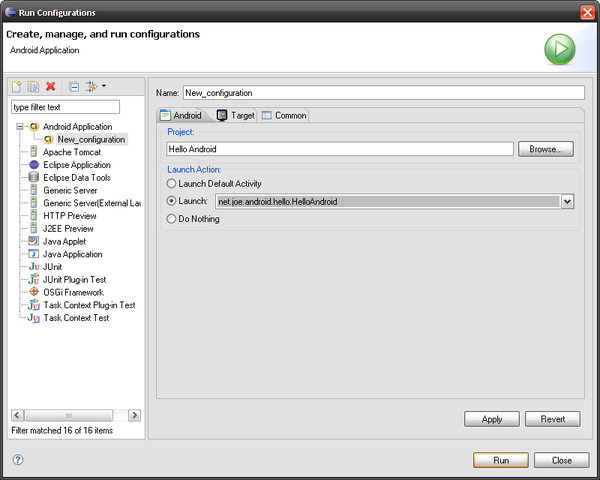
最後選擇功能表的Run > Run
就可以看到結果了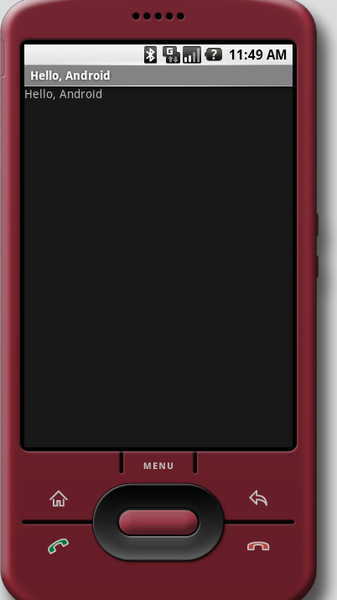
注意:第一次開啟模擬器時,他會自己設定一些東西,所以會比較久
第二次以後開就不會了
還有程式跑完後不需要關閉模擬器
之後要編譯直接Run即可,不然模擬器還會重新開啟,會比較花時間
要在模擬器直接執行程式的話,可以按下MENU
裡面就有你寫的Hello Android了!
好康道相報
※欲轉貼本站文章者,只要註明出處及網址即可,不需我同意了,謝謝您的配合
※留悄悄話的網友請注意:如果您非痞客邦會員(包含使用FB/Google+帳號),是看不到回覆的喔
※痞客邦會自動將疑似廣告留言隱藏,因此若留言後看不到,可能是被系統自動隱藏了,由於我現在很久才會開一次網誌,有看到時我才會將非廣告留言解開,敬請見諒
※留悄悄話的網友請注意:如果您非痞客邦會員(包含使用FB/Google+帳號),是看不到回覆的喔
※痞客邦會自動將疑似廣告留言隱藏,因此若留言後看不到,可能是被系統自動隱藏了,由於我現在很久才會開一次網誌,有看到時我才會將非廣告留言解開,敬請見諒
- Apr 01 Wed 2009 18:39
嵌入式系統學習筆記(一)
全站熱搜
 留言列表
留言列表
禁止留言


 留言列表
留言列表